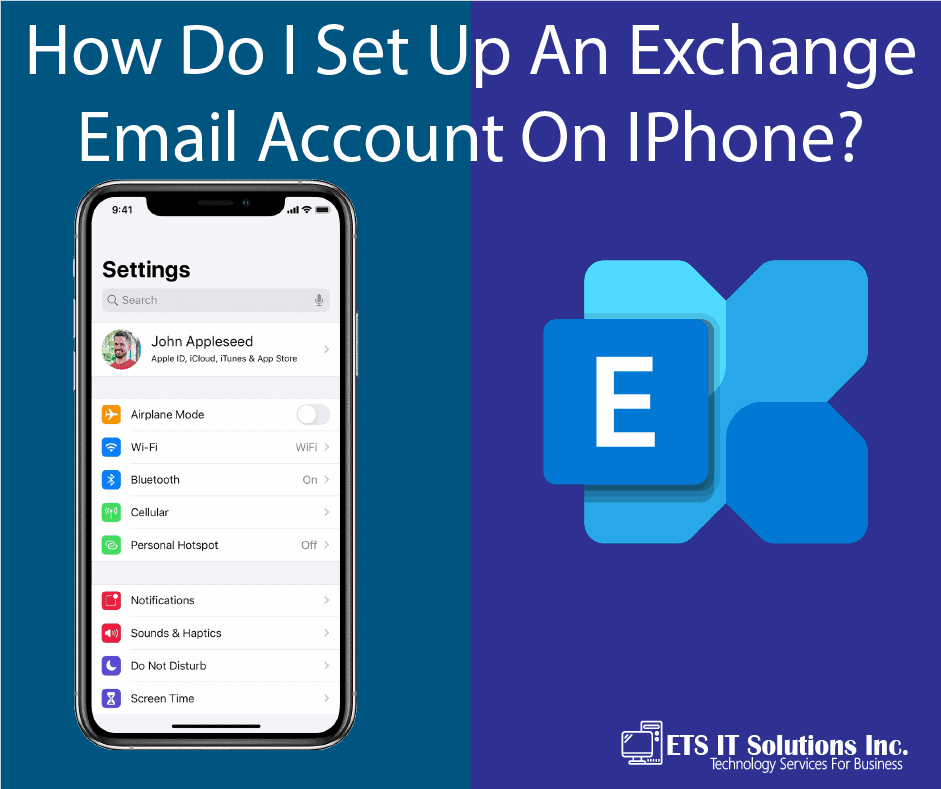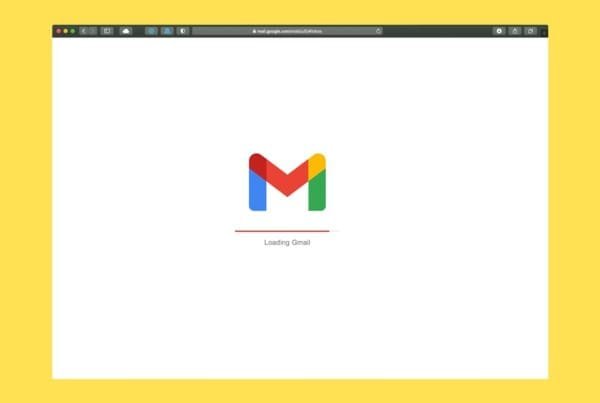Note: iOS 11, iOS 12 and iOS 13 may not support automatic setup for Hosted Exchange mailboxes. You will need to select Configure Manually when prompted.
Adding an Exchange account on the iOS device:
- For iOS 13: Go To Settings > Passwords & Accounts > Add Account
For iOS 12: Go To Settings > Passwords & Accounts > Add Account
For iOS 11: Go To Settings > Accounts & Passwords > Add Account
For iOS 10: Go to Settings > Mail > Account > Add Account - For iOS 9 and lower: Settings > Mail, Contact, Calendars > Add Account
- On the Add Account screen, tap on the provider you want to connect to, if your emails are hosted with us choose Microsoft Exchange.
- Enter the full email address in the Email field and your mailbox password in the Password field, then tap Next.
- The device will try to configure the Exchange server address automatically. However, as noted above if your on a later version of iOS it will not support automatic setup.
If the server address can’t be determined, you will be asked to enter it.
- Server name: Provided by us, if your using another another host they will be able to provide that info for you.
- Domain: Provided by us
- Username: The full email address
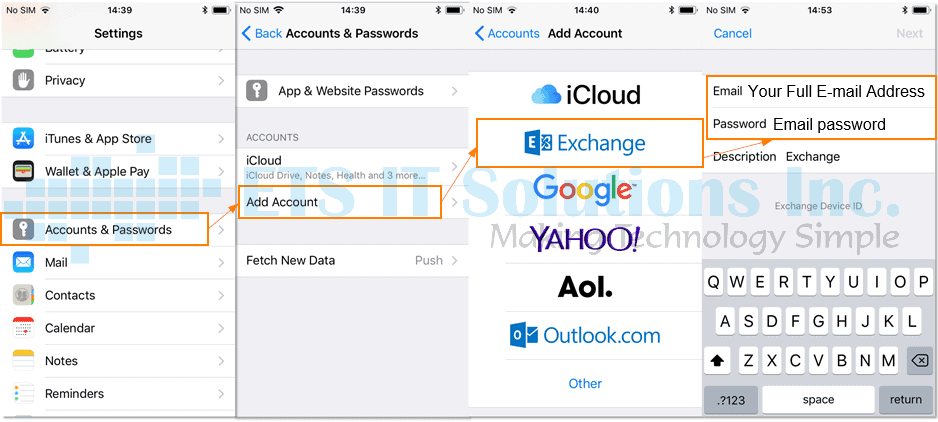
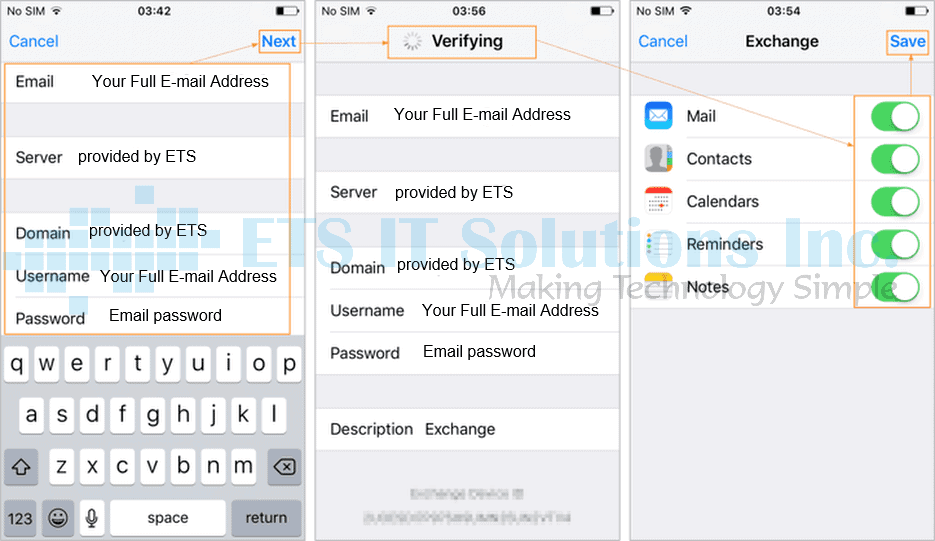
- By default, Exchange ActiveSync pushes new data to your device as it arrives on the server. If you prefer to fetch new data on a schedule or to only pull new data manually, go to Settings > Fetch New Data to change the settings.
- To change how many days worth of data is synced to your device, go to Settings > Mail > Account, select your account. The default setting is three days.
To complete the setup process, tap Save and wait for the iPhone to test your incoming and outgoing mail settings and connect to your mailbox.
If this article helped you please share and like 😀