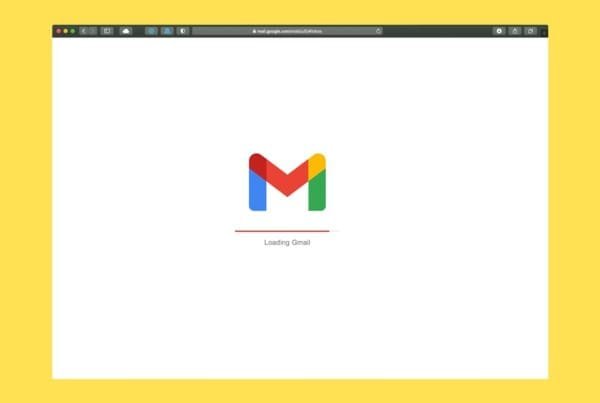Accidentally deleted an important file from OneDrive or Google Drive? Don’t panic! Both cloud storage services have built-in recovery features that allow you to restore deleted files—if you act quickly. In this guide, we’ll walk you through the steps to recover lost files from both platforms.
How to Restore a Deleted File from OneDrive
Method 1: Restore from the OneDrive Recycle Bin
When you delete a file from OneDrive, it goes to the Recycle Bin and stays there for 30 days (or 93 days if you’re using OneDrive for Business).
1️⃣ Go to OneDrive and sign in.
2️⃣ Click Recycle Bin on the left panel.
3️⃣ Find the file you want to restore (you can use the search bar if needed).
4️⃣ Right-click the file and select Restore—it will be moved back to its original location.
💡 Tip: If you’re using OneDrive for Business, your IT admin might have extended retention policies, so check with them if you don’t see your file.
Method 2: Restore an Entire OneDrive (For Major Data Loss)
If many files were deleted, corrupted, or changed due to malware, you can restore your entire OneDrive to a previous state.
1️⃣ Go to OneDrive > Settings (⚙️) > Restore your OneDrive.
2️⃣ Choose a restore point based on activity history.
3️⃣ Click Restore—this will revert your OneDrive back to that time.
⚠️ Note: This feature is only available for Microsoft 365 users (personal & business accounts).
How to Restore a Deleted File from Google Drive
Method 1: Restore from the Google Drive Trash
Deleted files in Google Drive are moved to the Trash and kept for 30 days before being permanently deleted.
1️⃣ Go to Google Drive and log in.
2️⃣ Click Trash (on the left sidebar).
3️⃣ Locate the deleted file.
4️⃣ Right-click it and select Restore—it will go back to its original folder.
💡 Tip: Use the search bar to quickly find files, even inside the Trash.
Method 2: Restore Permanently Deleted Files (For Google Workspace Users)
If you emptied the Trash or your file is missing after 30 days, Google Workspace users (business or school accounts) can ask an admin to recover it within 25 extra days after deletion.
1️⃣ Contact your Google Workspace admin.
2️⃣ Ask them to go to the Admin Console > Users > Find your account.
3️⃣ Click Restore Data, choose a date range, and click Restore.
🚨 If you’re not a Google Workspace user and the file is permanently gone, recovery might not be possible unless you have a backup.
Preventing Future Data Loss: Backup Your Files!
To avoid losing important files, follow these best practices:
✔ Enable version history in OneDrive and Google Drive so you can recover older versions of a file.
✔ Regularly back up files to an external hard drive or another cloud service.
✔ Use Google Takeout or OneDrive’s backup feature to keep copies of critical data.
Final Thoughts
Recovering a deleted file from OneDrive or Google Drive is easy—as long as you act quickly. If your file is in the Recycle Bin/Trash, restoring it takes just a few clicks. But if it’s permanently deleted, your options are more limited, so regular backups are a must.
Need help managing cloud storage or setting up backups? Contact us for expert IT solutions!