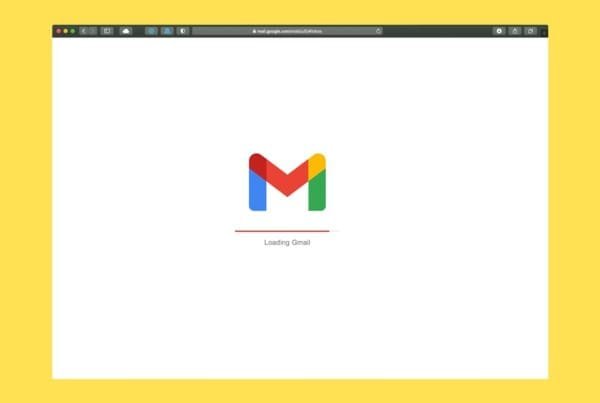If you’ve ever tried to send an email with an attachment and encountered the dreaded “This file is too large” message, you’re not alone. This error can be frustrating, especially when you’re trying to send important documents or files to colleagues, clients, or friends. Luckily, there are several ways to fix this issue and get your files sent without hassle.
Why Does This Happen?
When you try to send an email with a large attachment, email providers like Outlook, Gmail, or Yahoo impose size limits. These limits are in place to ensure smooth email service for all users. For example:
Gmail allows attachments up to 25 MB.
Outlook typically allows attachments up to 20 MB.
Yahoo allows up to 25 MB.
If your attachment exceeds the size limit, the email won’t send, and you’ll receive a message like “This file is too large.”
Ways to Fix the “File Too Large” Error
1. Compress the File
One of the easiest ways to reduce the file size is to compress it. Compression makes large files smaller by removing redundant data without losing any content. You can do this by:
For Windows: Right-click on the file > Send to > Compressed (zipped) folder.
For macOS: Right-click on the file > Compress.
This will create a smaller version of the file that can be sent as an attachment.
2. Use Cloud Storage Links
If the file is still too large after compression, consider using a cloud storage service like Google Drive, OneDrive, or Dropbox. These platforms allow you to upload your file to the cloud and share a link instead of attaching the file directly to the email.
Here’s how to share a file from cloud storage:
Google Drive: Upload the file to Google Drive, right-click on the file, and select Get link. Then, paste the link in your email.
OneDrive: Upload the file, select it, click Share, and copy the link to share in your email.
Dropbox: Upload your file, click Share, and copy the generated link to include in your email.
3. Split the File into Smaller Parts
If your file is too large for email and you don’t want to use cloud storage, you can try splitting the file into smaller parts. There are various tools that can do this:
WinRAR (Windows) or Keka (Mac) allows you to divide large files into smaller, more manageable parts, making them easier to send.
4. Check Your Email Provider’s Limits
Ensure that you are within the attachment size limits of your email provider. If you’re trying to send something close to the limit, reducing the file size slightly may help. If you continue to run into issues, consider using cloud storage to bypass the email size restrictions.
5. Use File Transfer Services
If you need to send files that are significantly larger than your email provider’s limits, consider using a file transfer service. Platforms like WeTransfer or Send Anywhere allow you to send large files easily. These services typically offer free versions with limits, but paid versions allow even larger file transfers.